Как установить моды для Fallout 4: подробная инструкция

В любую игру, которая вызывает внимание геймеров, рано или поздно начинают добавлять что-то новое — и не только разработчики, но и фанаты-энтузиасты. Здесь очень важно сделать все правильно и не «сломать» при этом саму игру. В этом руководстве вы узнаете, какие есть доступные способы установки модификаций для Fallout 4 и как с помощью Nexus, MO2, Vortex или вручную эти моды установить.
С помощью NMM, MO2 и Vortex
- Установите Nexus Mod Manager, Mod Organizer 2 или Vortex.
- Найдите файлы Fallout4.ini и Fallout4Prefs.ini в папке игры. Путь к ним должен выглядеть так: Мои документы/My Games/Fallout 4.
- Откройте файл Fallout4.ini. Вам нужен раздел [Archive] и строка sResourceDataDirsFinal=STRINGS\. Убедитесь, что после слэша нет никаких символов.
- Откройте файл Fallout4Prefs.ini. Найдите строчку [Launcher]. Если под ней нет строки bEnableFileSelection=1, то добавьте ее самостоятельно.
- Сохраните изменения и закройте файлы.
- Теперь нужно открыть файл Fallout4Custom.ini. Если вы не смогли его найти, то самостоятельно создайте текстовый документ Fallout4Custom, изменив расширение с txt на ini. На выходе у вас должен получиться файл Fallout4Custom.ini.
- В файл Fallout4Custom.ini нужно добавить несколько строк под [Archive]. Должно получиться так:
[Archive]
bInvalidateOlderFiles=1
sResourceDataDirsFinal= - Сохраните изменения и закройте документ.
Активация в самой игре
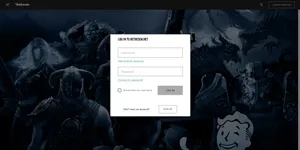
В патче 1.5 и во всех последующих версиях присутствует официальная поддержка модификаций, поэтому этот способ достаточно простой.
- Регистрируйтесь на сайте bethesda, если не сделали это раньше.
- Скачивайте все необходимые моды согласно описанию установки самих модификаций.
- Запускайте Fallout 4 и заходите во вкладку Модификации в меню игры. Раздел будет доступен только в том случае, если компьютер подключен к интернету.
- Введите логин и пароль, которые использовали на сайте.
- Выберите Порядок загрузки. У вас отобразится список установленных модов. Вы можете активировать их, отметив галочкой. Также модификацию при необходимости можно отсортировать.
Важно: вам может потребоваться перезапуск игры.
Ручная установка
- Заходите в папку игры. Пусть к ней обычно выглядит так: Мои документы/My Games/Fallout 4.
- Откройте файл Fallout4Prefs.ini и найдите в нем строку [Launcher]. Если под ней нет строки bEnableFileSelection=1, то добавьте ее самостоятельно. Должно получиться так:
[Launcher]
bEnableFileSelection=1 - Сохраните изменения и закройте документ.
- Откройте файл Fallout4Custom.ini. Если его нет в папке игры, то создайте текстовый документ Fallout4Custom, изменив расширение с txt на ini. На выходе должен получиться файл Fallout4Custom.ini.
- Добавьте в файл Fallout4Custom.ini после [Archive] две строки. Должно получиться так:
[Archive]
bInvalidateOlderFiles=1
sResourceDataDirsFinal= - Сохраните изменения и закройте документ.
- Теперь просто скачивайте необходимые моды и устанавливайте согласно описанию установки самих модов.
- После завершения установки модификации посмотрите свойства файла plugins.txt. Путь к нему должен быть таким: App Data/Local/Fallout4/plugins.txt. Вам нужно убрать галочку для чтения, затем закрыть и сохранить.
- В файл plugins.txt нужно вписать все esp. файлы от модов. При этом перед каждым esp. обязательно должна быть звездочка. Например, *DLCworkshop04.esm.
- Сохраните изменения и запускайте игру.
Если вы устанавливаете модификации, которые требуют Fallout 4 Script Extender (F4SE), то нужно сделать следующее:
- Создайте в Data папке игры еще одну с названием F4SE, а внутри нее — текстовый документ f4se.ini.
- Откройте f4se.ini и добавьте в файл раздел [Interface]. Под ним вставьте строчку bEnableGFXLog=1. Должно получиться так:
[Interface]
bEnableGFXLog=1 - Сохраните изменения в файле, убрав голочку в пункте «только для чтения».
Не забывайте регулярно обновлять игру до актуальной версии для корректной работы модификаций.

